今日は、Meta広告(Facebook広告)のMeta Business Suiteへ、メンバーを招待する方法を紹介します。以前よりお客様から招待する方法を教えて欲しいと言われていて、今までは他の広告代理店さんの記事を送っていたのですが、更新されていない記事も増えてきたので自分の方でまとめてみようと思います。
※あくまでもメンバーを招待する方法をメインに記載しています。
※できるだけ分かりやすいよう適宜更新していきます。
この記事は、自社のMeta広告を始めるにあたり、Meta Business Suiteに広告運用者の方やタグ設定の詳しい方をメンバーとして招待し、Meta Business Suiteの中の設定をメインにして欲しい広告主さん向けの記事です。
Meta Business SuiteのログインURLと新規開設ページURL
まず、Meta Business Suiteにログインしましょう。
もし、まだMeta Business Suiteを作成していない場合は、先に作成をしましょう。
■Meta Business Suiteにログイン:
https://business.facebook.com/latest/home
■アカウントを新規作成する場合:Meta Business Suite | 利用を開始
https://www.facebook.com/business/tools/meta-business-suite/get-started
Meta Business Suiteを新規作成する場合、Facebookページが必要です。またスマホからでもMeta Business Suiteは作成できますが、今後も色々な作業があるため、PCで作成して操作や画面に慣れておくことをオススメします。
ちなみに、「Meta Business Suite」、「Metaビジネスマネージャ」、「Metaビジネスポートフォリオ(旧.Metaビジネスアカウント)」と似たような名前がありますが、それぞれの大体のイメージは下記です。
Meta Business Suite・・・FacebookページやInstagramアカウントでの通常の投稿などのマーケティング活動と広告アカウントを一元管理できるツール。
Metaビジネスマネージャ・・・広告アカウントを管理できるツール。
Metaビジネスポートフォリオ(旧.Metaビジネスアカウント)・・・Facebookページ、Instagramアカウント、広告アカウント、その他のビジネスアセット(ピクセル(現.データセット)やドメイン認証など)を管理する場所。
(補足)
元々はMetaビジネスマネージャがありました。それにFacebookページやInstagramアカウントでの投稿や予約機能やDM機能などが付いたのがMeta Business Suiteです。Meta Business SuiteはMetaビジネスマネージャの上位版となっています。
また、Metaビジネスポートフォリオ(旧.Metaビジネスアカウント)は「設定」メニューのような場所で、Meta Business Suite、またはMetaビジネスマネージャの配下にある設定機能だと思えば大丈夫です。
参考:概要|Metaビジネスマネージャとは
https://www.facebook.com/business/tools/business-manager
Meta Business Suiteのメンバー招待の手順
では、実際にMeta Business Suiteで、ビジネスポートフォリオの設定にメンバーを追加しましょう。
まず手順の流れは下記です。
▼メンバーを追加する流れ
- Meta Business Suiteからビジネスポートフォリオの「設定」に移動。
- 左側メニューの「ユーザー」をクリックし、「+メンバーを招待」をクリック。
- 招待したい方の「メールアドレス」を入力し、「次へ」をクリック。
- 必要なアクセスを割り当てて、「次へ」をクリック。
- ビジネスアセット(FBページ、広告アカウント、ピクセル、Instagramアカウント)の割り当てで、
それぞれ必要なアクセス許可を選択し、「次へ」をクリック。 - 最後、招待内容を確認し、「招待を送信」で、招待したい方へメールが送信されます。
※メンバーへの設定は、後でも追加変更や削除することができます。
※Metaの公式ヘルプページでも確認されたい方は下記をご参考ください。
参考:ビジネスポートフォリオにメンバーを追加してビジネスアセットを割り当てる
https://www.facebook.com/business/help/2169003770027706
上記が大体のイメージになります。
では、実際の管理画面の画像も交えて紹介していきます。
①Meta Business Suiteからビジネスポートフォリオの「設定」に移動。
※Meta Business SuiteログインURL:https://business.facebook.com/latest/home
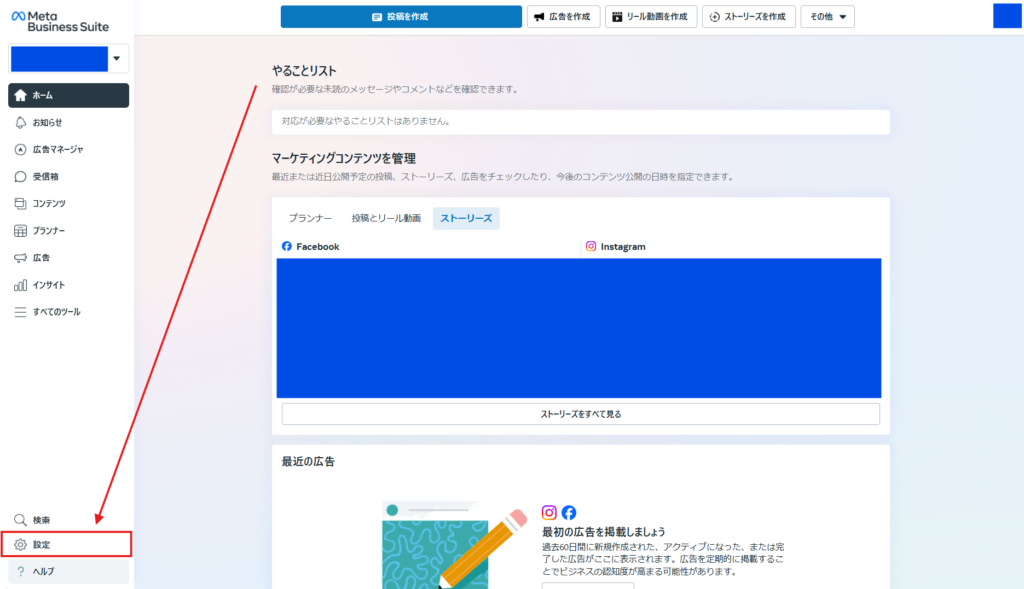
②左側メニューの「ユーザー」をクリックし、「+メンバーを招待」をクリック。
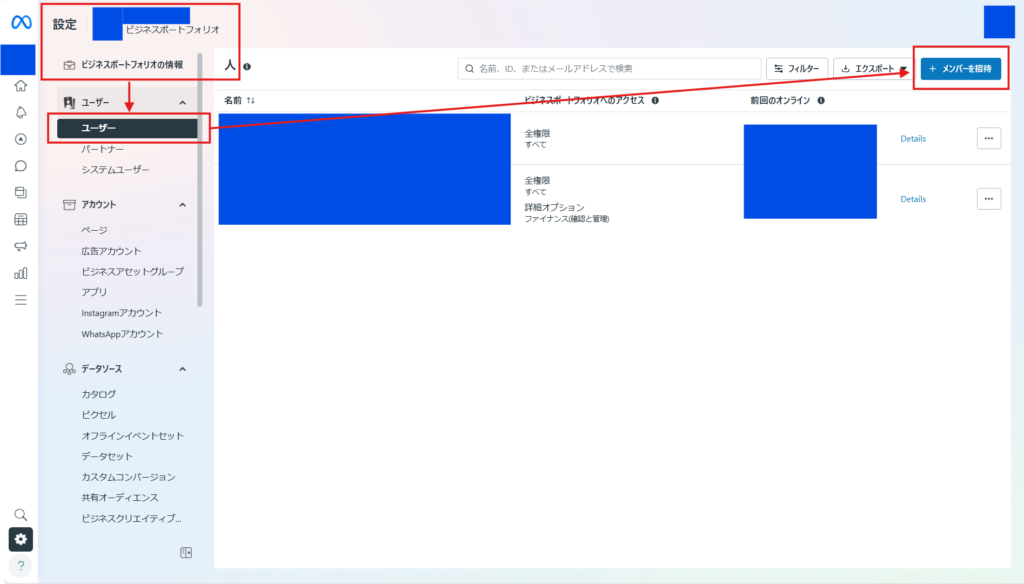
③招待したい方の「メールアドレス」を入力し、「次へ」をクリック。
※一定期間のみ追加したい場合は、その他の設定の「一時的なアクセス」を使い、予め期間を設定して招待しましょう。
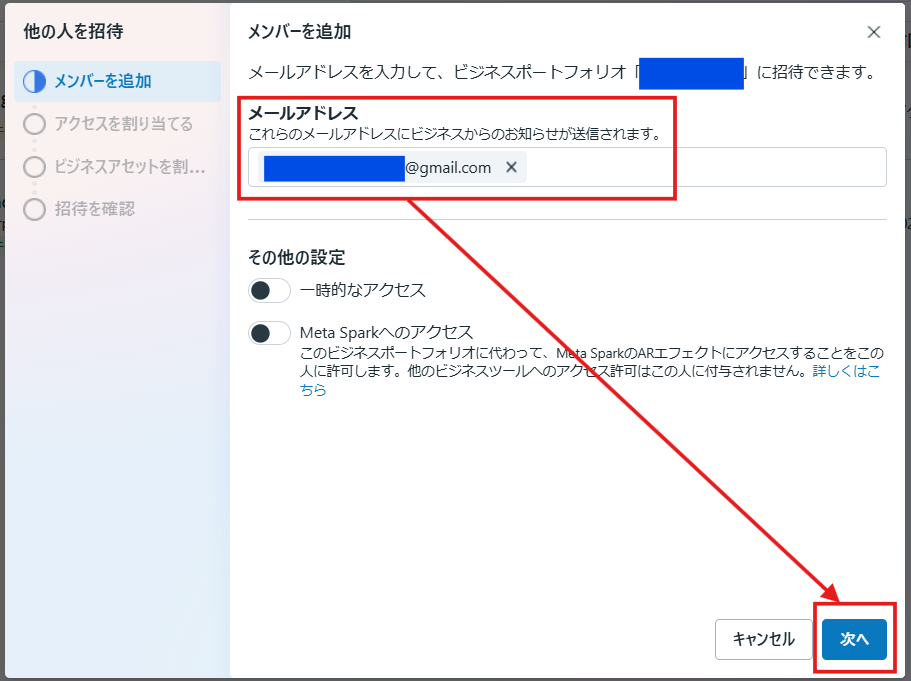
④必要なアクセスを割り当てて、「次へ」をクリック。
※ピクセル発行やドメイン認証などの設定を任せたい場合は、「全権限」で付与します。
また、詳細オプションに「財務」がありますが、これは支払い情報などを確認・管理することができる権限のことです。基本的に「財務」を外部の方に付与する必要はありません。ここは「オフ」で進みます。
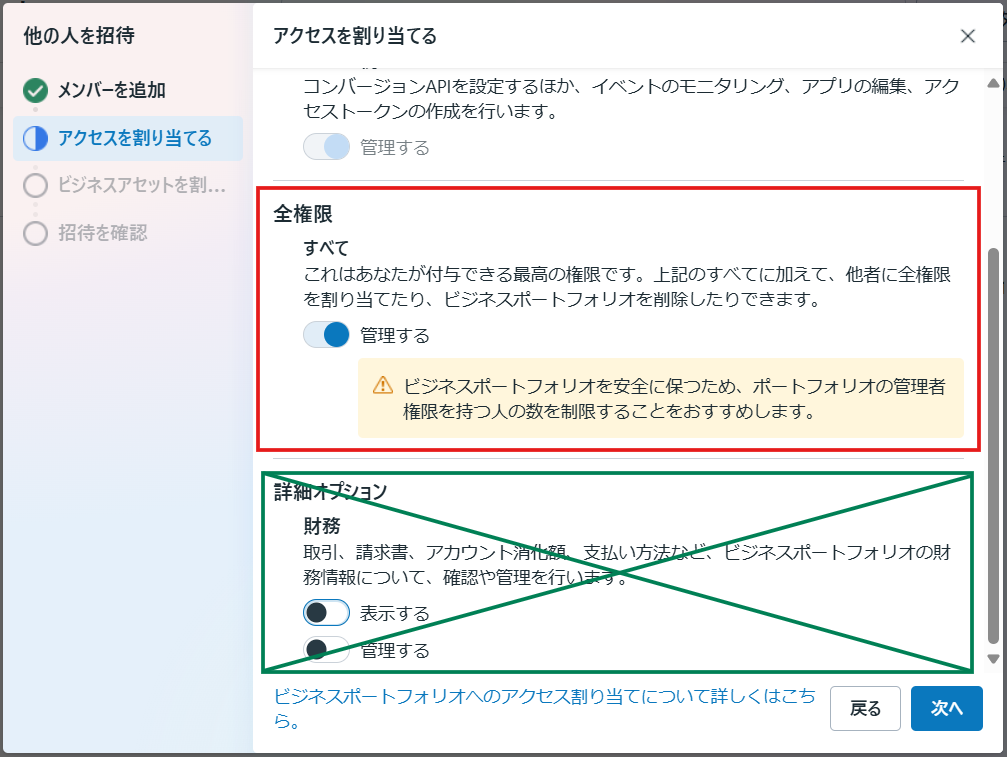
⑤ビジネスアセットの割り当てで、それぞれ必要なアクセス許可を選択していきます。
1.Facebookページ・・・招待したい方が広告運用する方であれば、「広告、インサイト」で事足りますので、下記の赤枠赤矢印で進めていきます。
ちなみに、ビジネスアセットを割り当てる設定は一旦スキップすることができますが、ビジネスアセットの割り当てをせず招待した場合、招待された側の方でエラーが発生する事象を見かけたので、このアセットの割り当てはできる限り行い、招待と各権限はまとめて設定しましょう。
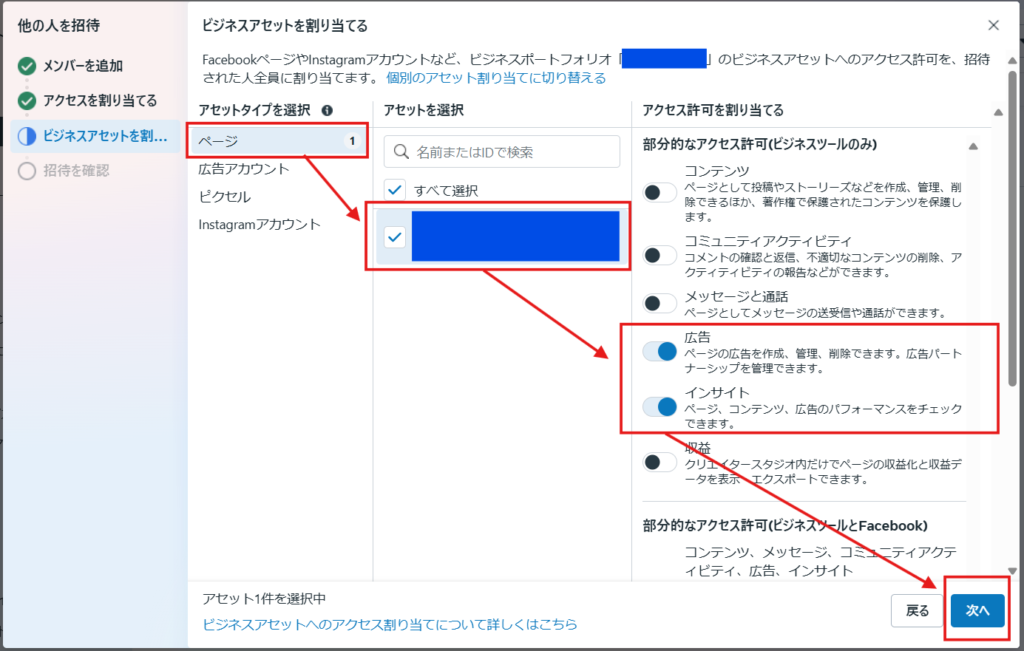
2.広告アカウント・・・ここも招待したい方が広告運用する方であれば、「キャンペーンを管理(広告)」で事足りますので、下記の赤枠赤矢印で進めていきます。
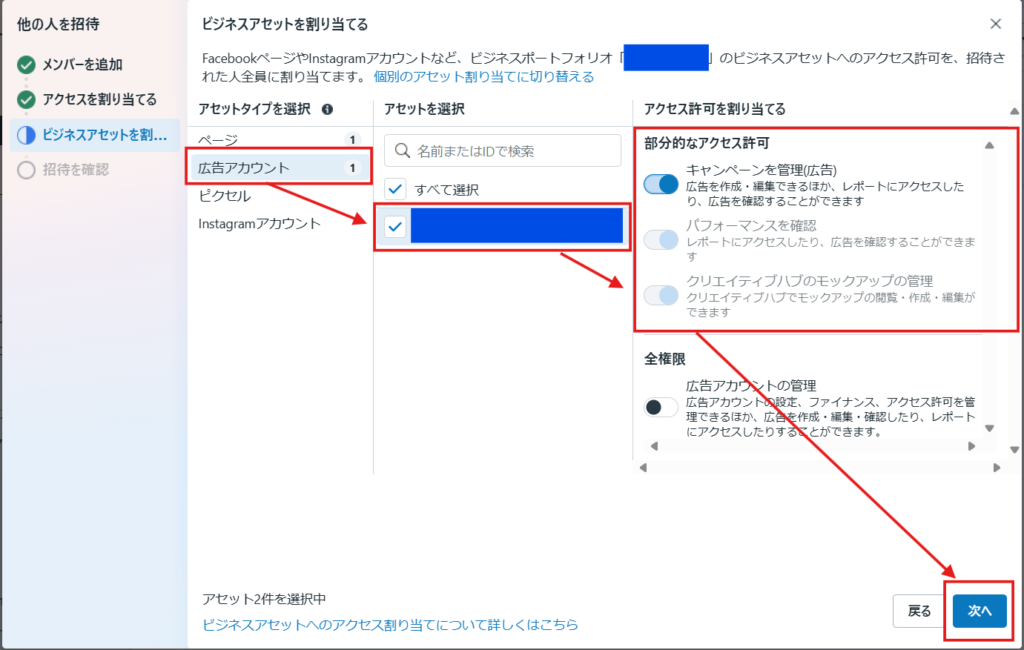
3.Instagramアカウント・・・ここも招待したい方が広告運用する方であれば、「広告、インサイト」で事足りますので、下記の赤枠赤矢印で進めていきます。※Instagramアカウントが無い場合、もしくは権限付与したくない場合は、ここはスキップしても問題ありません。
ちなみに、アセットの「ピクセル」は、この記事では、まだ設定されていないことを前提(これから設定を行う)に、記事にしていますのでスキップで大丈夫です。
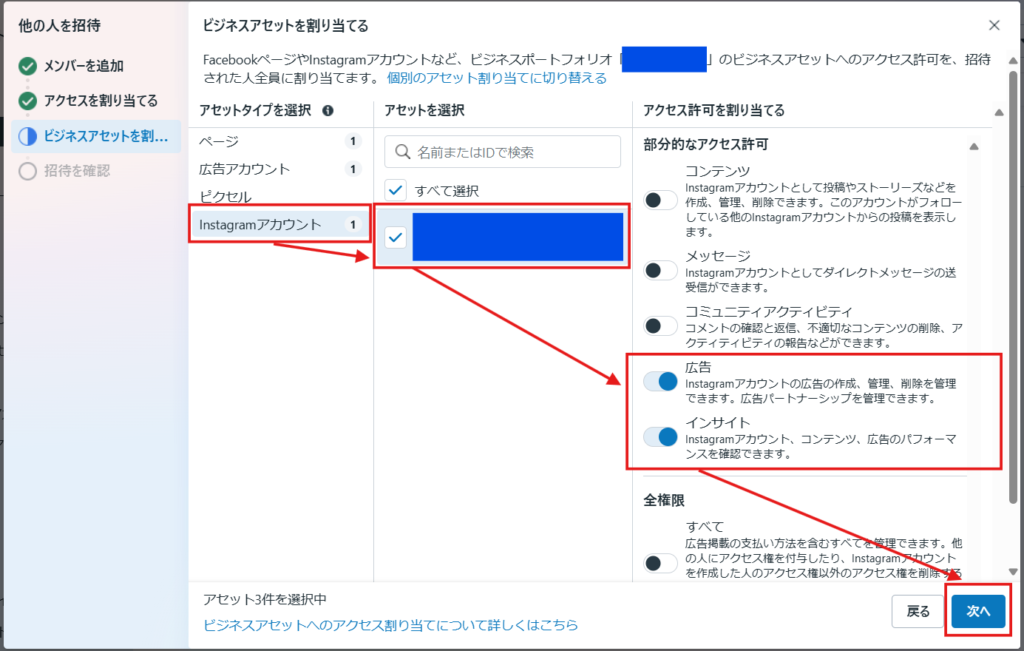
⑥最後、招待内容を確認し、「招待を送信」で、招待したい方へメールが送信されます。
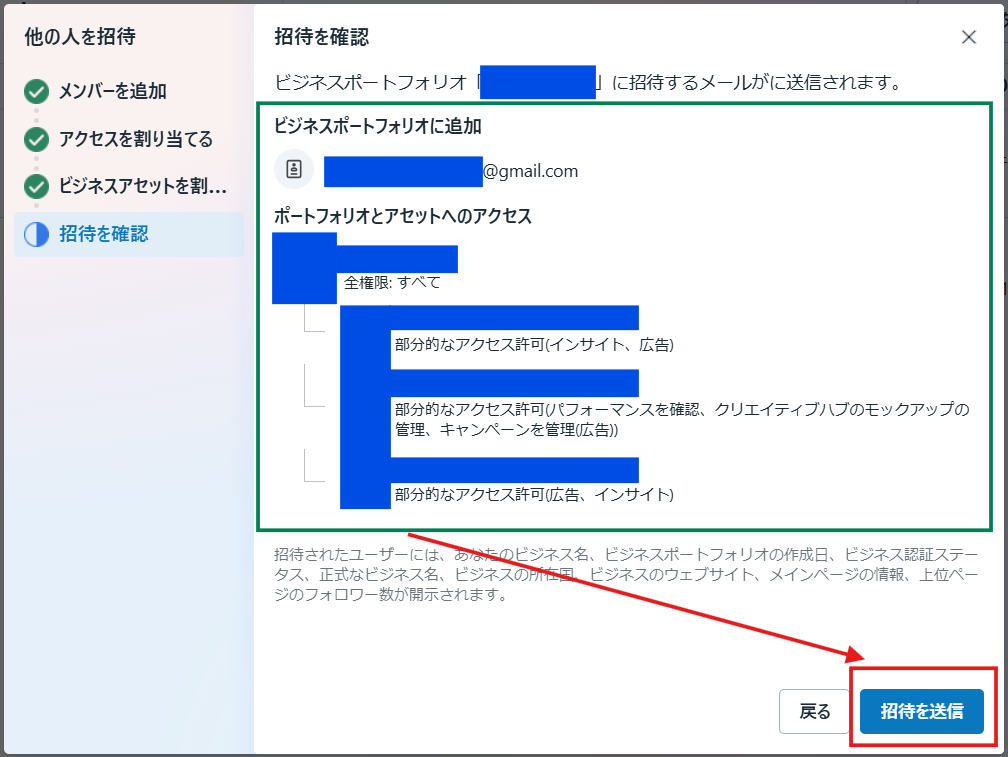
これでこちらでのメンバー招待の作業は完了です。メールアドレスの方に招待メールが届きますので、メールを確認してもらい、承認作業をしてもらいましょう。
メンバー招待の注意点とベストプラクティス
操作に慣れてしまえば、メンバー招待は簡単です。ただ、安全性の観点から必要以上に管理権限を持つメンバーが増えすぎないように(特に社外・外部の方)、定期的に各メンバーの権限レベルは確認し、セキュリティ面には気を付けましょう。
